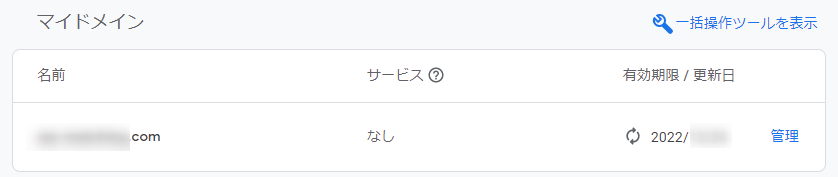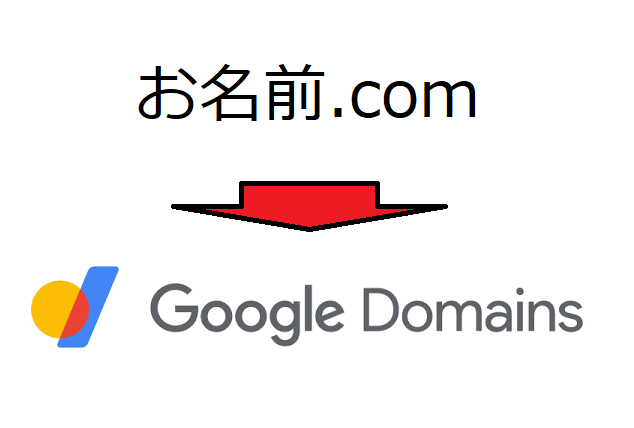
この記事の対象読者は、
- 「お名前.comからウザいほど来るメールから解放されたい」
- 「もっとシンプルに所有ドメインを管理したい」
- 「GMOインターネットグループが嫌いだ、もう顔も見たくもない」
といった方を想定しています。今回の記事では、お名前.comから「Google Domains」にドメイン移管をする手順をまとめてみました。手順は大きく分けて
- Step1:お名前.com側の作業(5分)
- Step2:Google Domains側の作業(5分)
- Step3:トランスファーの承認(2分)
の3ステップで解説します。
想像に難くないかと思いますが、Step1の「お名前.com側の作業」の管理画面が一番分かりにくいです。とはいえ作業時間自体は全体でも10分程度、ドメイン移管完了までにかかる期間は1時間弱なので慣れれば結構簡単にできます。サイトのダウンタイムもありませんし、レンタルサーバー側に手を入れる必要も一切ありません。
ドメイン移管の注意点
- 移管の手数料は無料ですが、移管先のGoogle Domains側で1年分の更新料を別途購入する必要があります(結果として現在の有効期間の残りに+1年延長される)。
- お名前.com側で既に複数年(2年以上)をまとめて契約している場合、残り1年を超えている分についての代金は返金されません。
- ドメインの有効期間が30日より少ない場合は移管できないので、いったんお名前.com側で契約更新をする必要があります。
- お名前.com側の「Whois情報公開代行」を解除してから移管作業をするため、一時的にWhois情報がインターネット上に公開されます。
- そんなに難しい作業ではないですが、何があっても自己責任です(独自にDNSレコードをカスタマイズしている方は注意)
Step1:お名前.com側の作業(5分)
Step1-1:お名前.comにログイン(契約更新の警告は無視する)
まずお名前.comにログインします。
リンク> https://navi.onamae.com/login
ログインすると契約更新の警告画面が出るかと思いますが、惑わされずに次のStep1-2へ。
■更新警告は無視する
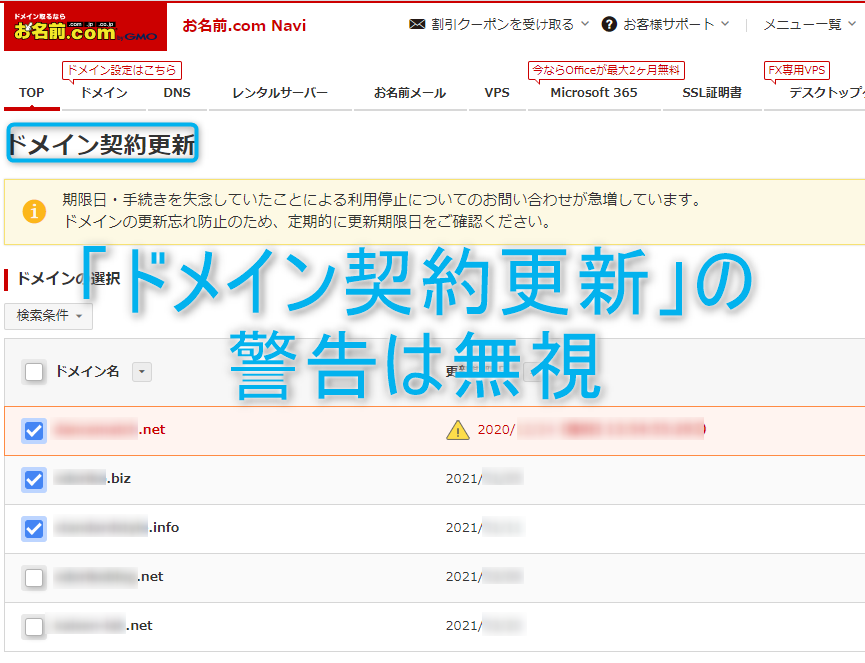
Step1-2:「ドメイン移管ロック」が設定されてないことを確認する。
Step1-1でログインセッションが張れたら、次のリンクをクリックして「ドメイン移管ロック」の設定画面を表示します。
リンク> https://navi.onamae.com/domain/setting/transfer/lock
移行対象とするドメインの「ステータス」がONになっていないことを確認します(デフォルトではOFFのはずなのでOFFのことを確認する)。
■移行対象ドメインの「ステータス」がOFFになっていることを確認する。
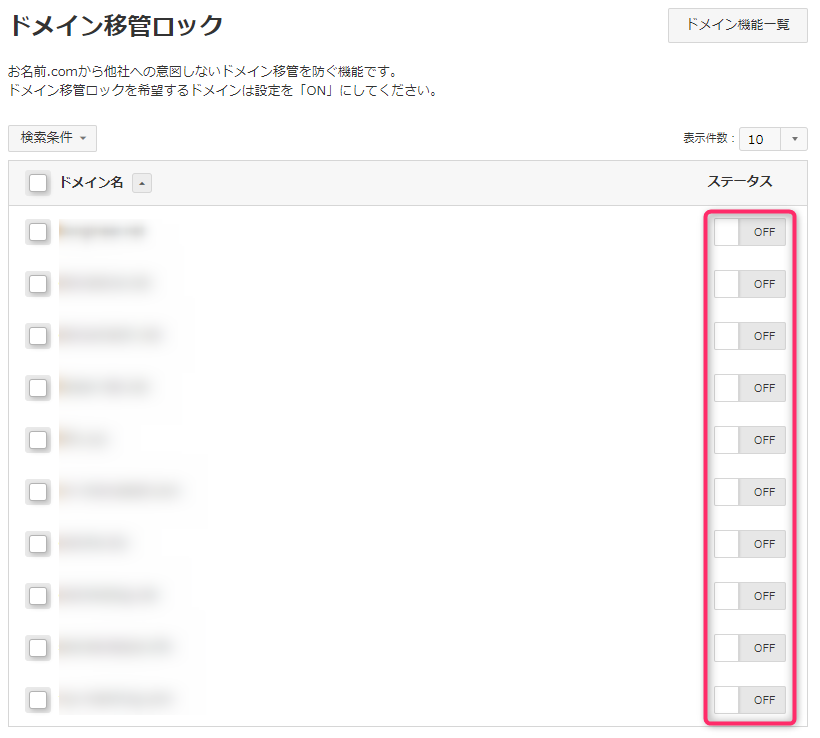
Step1-3:移行対象ドメインの「AuthCode」を取得する。
次のリンクをクリックして現在所有しているドメインの一覧を表示します。
リンク> https://navi.onamae.com/domain
移行対象のドメイン名をクリックします。右側の「その他」や「変更」、「申し込み」はフェイクなのでご注意を。
■移行対象のドメイン名をクリックする。
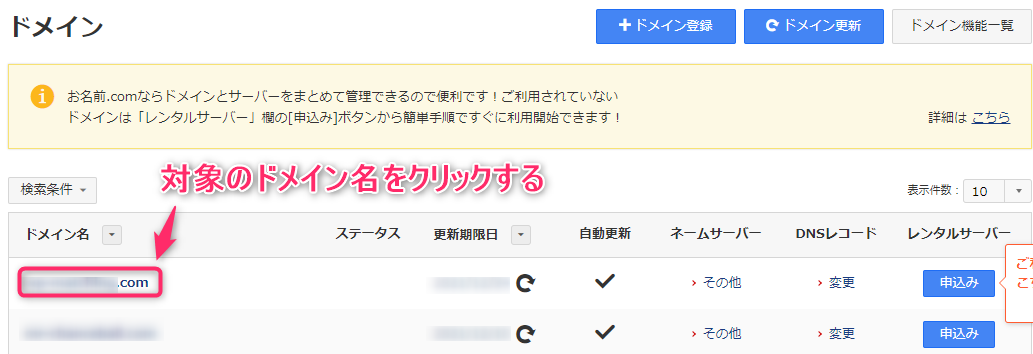
移行対象ドメインの「ドメイン詳細」画面より、「AuthCode」を取得します。
■「AuthCode」を表示してコードを取得する。
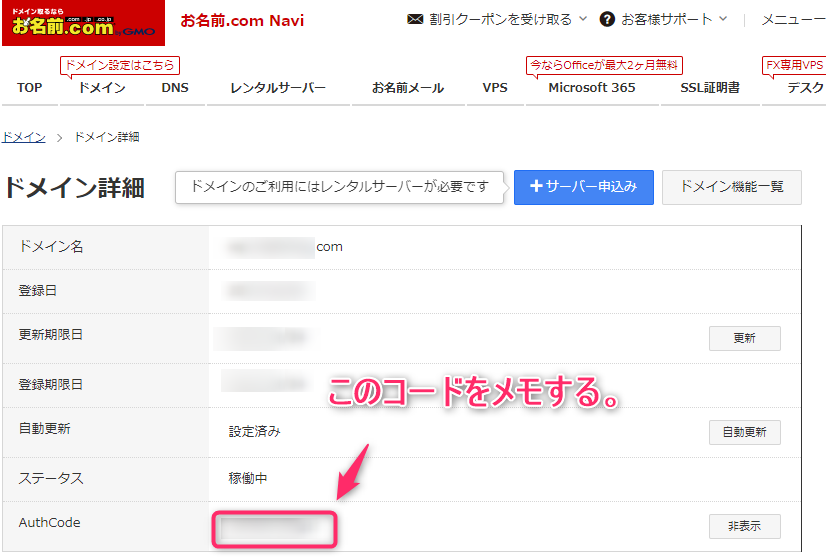
Step1-4:「Whois情報公開代行設定」を解除する。
次のリンクをクリックして、「Whois情報公開代行設定」の解除画面を表示します。
リンク> https://navi.onamae.com/domain/setting/whoisprotect/cancel/list
■移行対象ドメインをチェック
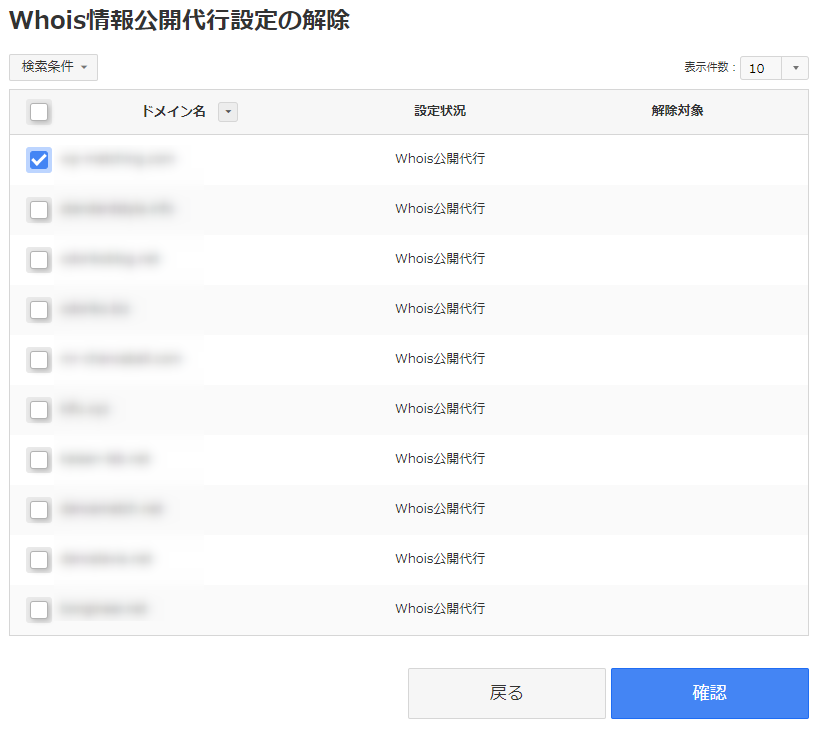
注意事項に同意して、解除を確定します。解除確定後は即座にWhois情報が変更されます。プライバシーを気にする方は事前にWhois情報を編集しておくか、これ以降の作業を急ぎましょう!
■注意事項に同意して手続きを申し込む
- 私はお名前.comドメイン登録規約、お名前.comドメイン紛争処理、および個人情報の取り扱いに関する方針に同意し、上記内容を申請します。
- 手続き完了後の返金が行われないことに同意します。
- 手続きが完了しないことでお客様や第三者に対して障害が発生した場合でも、弊社はその責任を一切負いかねますので予めご了承ください。
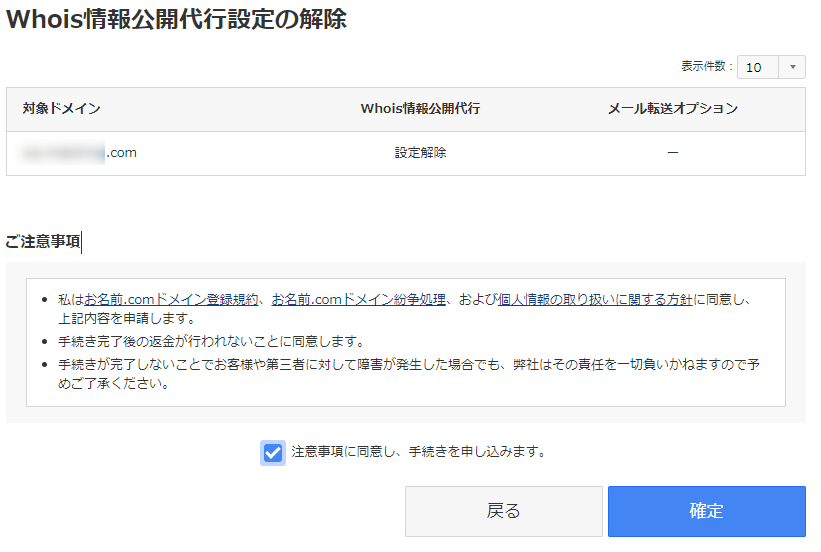
Step2:Google Domains側作業(5分)
Google Domains側の作業は非常にシンプルです。しかし、ネームサーバの設定だけは注意が必要です。
Step2-1:Google Domainsにアクセス(ログイン)
Google Domainsの管理画面にアクセスします。
https://domains.google.com/registrar/
Step2-2:サイドメニュー「移管」からドメイン移管
■左側のメニューから「移管」をクリック
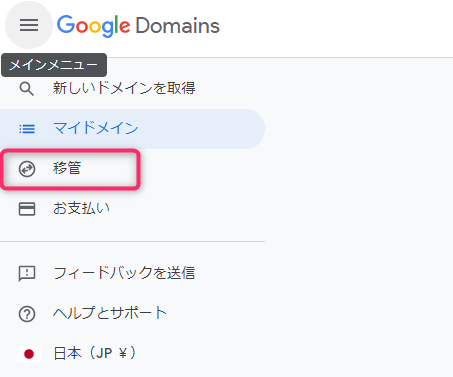
移行対象のドメイン名を入力します。
■移管対象のドメイン名を入力してEnter
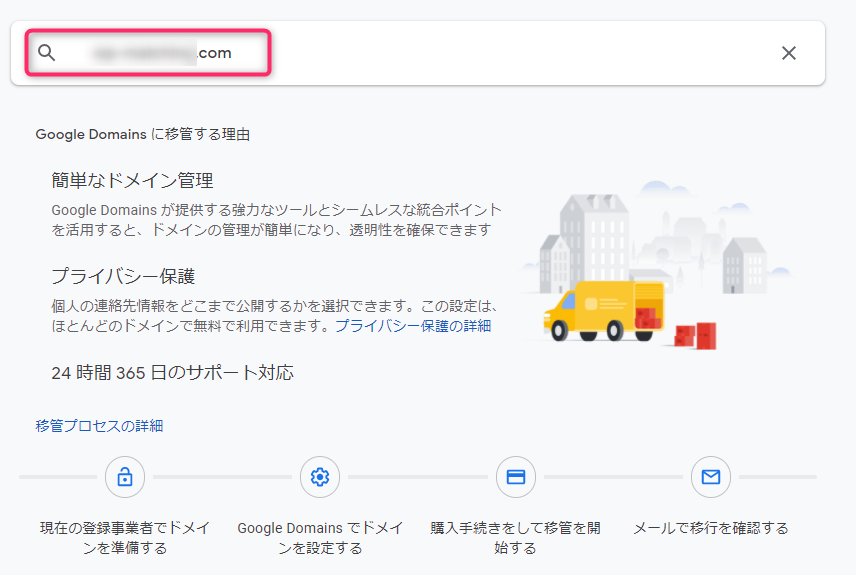
Step1-3で取得した「AuthCode」を入力します。
■お名前.comで取得した「AuthCode」を認証コードに入力し、「続行」ボタンをクリック
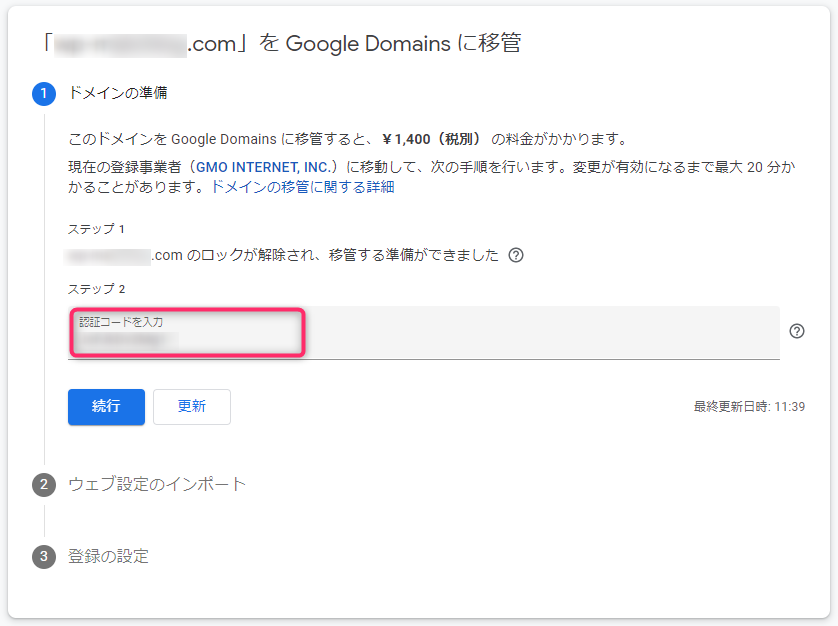
DNS設定は「現在のネームサーバーを維持し、ほかの設定をインポートしない」を選択します。
■「現在のネームサーバーを維持し、ほかの設定をインポートしない」を選択
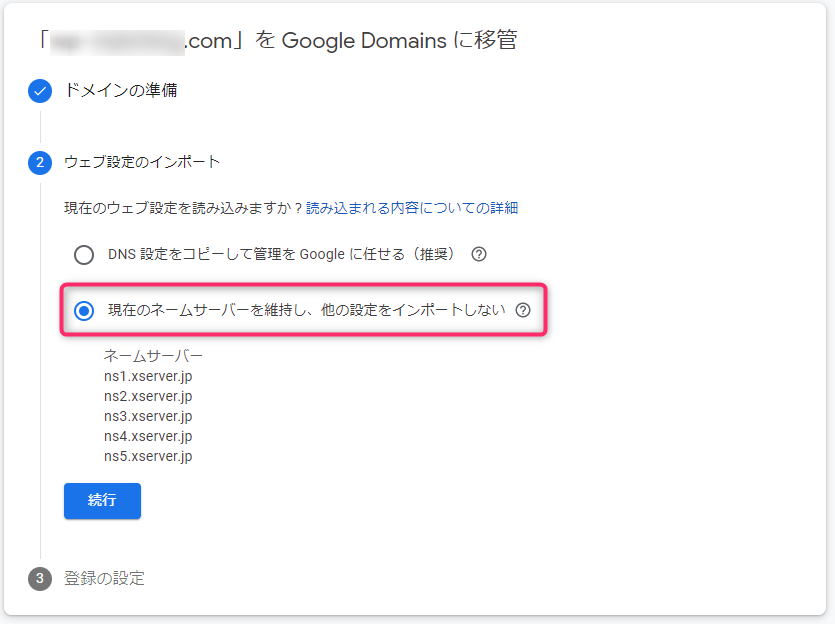
Whois(個人情報)を保護するため、デフォルトの設定で購入手続きを進めます。このドメイン購入なしで移管することはできないので、ご注意ください。ドメインを購入することで有効期間が現在の残り期間に+1年延長されます。
- プライバシー保護・・・有効(デフォルト)
- 自動更新・・・有効(デフォルト)
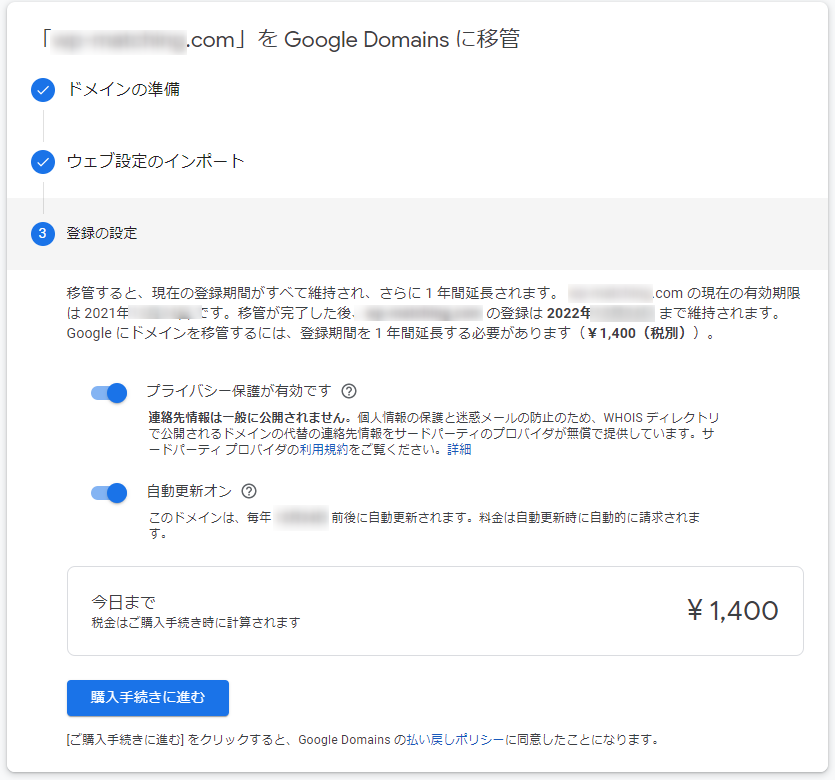
Step3:トランスファーの承認(2分)
Step3-1:トランスファー申請確認メールの承認
Step2が完了して20分くらいすると、トランスファー申請の確認メールが届きます。メールに記載されたURLから承認手続きを行います。
もしドメイン移管のロック解除(Step1-3)を忘れていたり、Whois情報公開代行の無効化(Step1-4)を忘れていたりすると、不承認のメールが届きます。最初からやり直してください。
■トランスファー申請確認メールのURLをクリックする。
件名:【重要】トランスファー申請に関する確認のご連絡
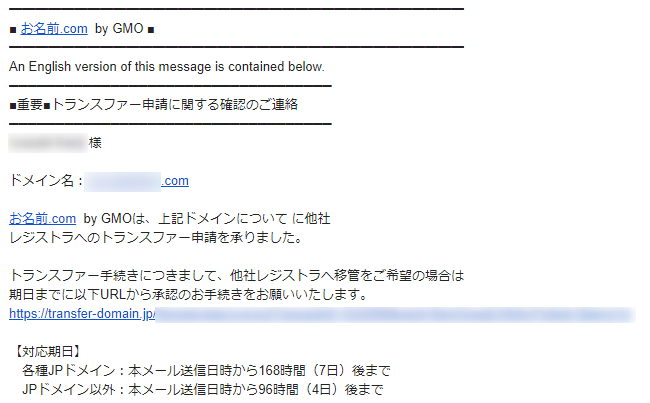
返金ポリシーをよく読み、「承認する」ボタンをクリックします。※残り1年以上の有効期間が残っている場合は移管はお勧めしません。
■ドメイン移管の「承認する」ボタンをクリックする
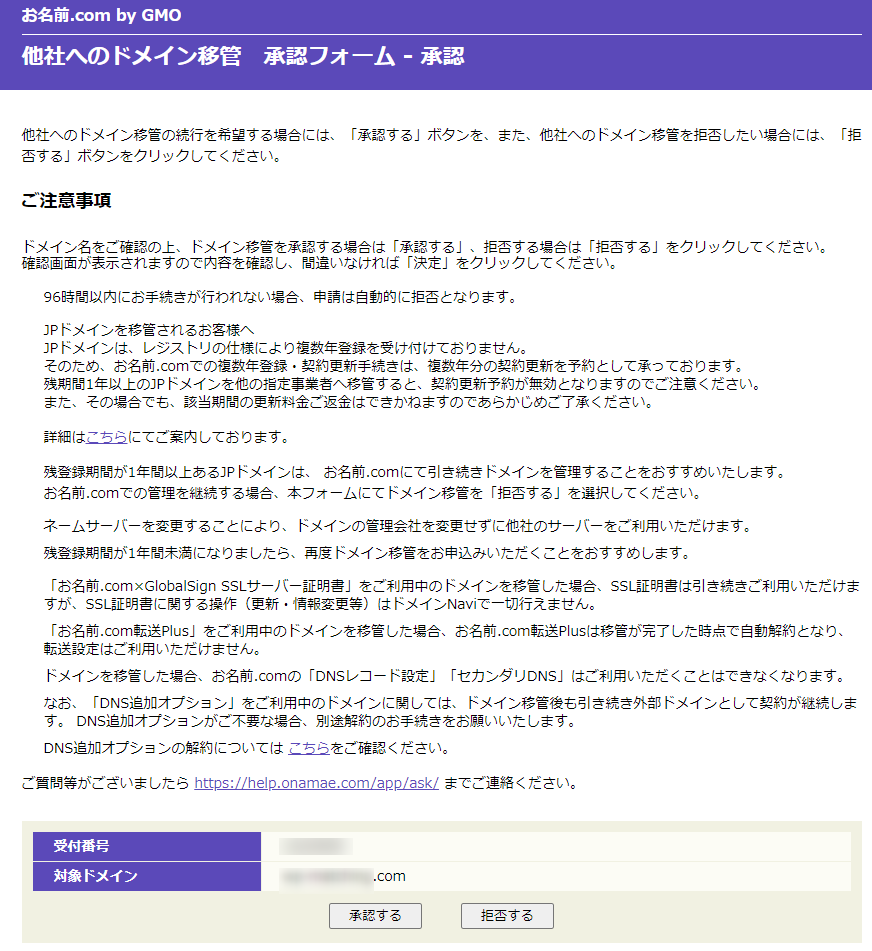
以上で操作は完了です。
Step3-2:Google Domains管理画面の確認
Step3-1の承認から10~20分もすると、ドメイン移管が無事完了します。移管が完了した時点でWhois情報はGoogle側が用意した匿名情報に置き換わります。Google Domainsの管理画面を表示し、現在のステータスを確認しましょう。
リンク> https://domains.google.com/registrar/
■「マイドメイン」に移管したドメインが存在することを確認