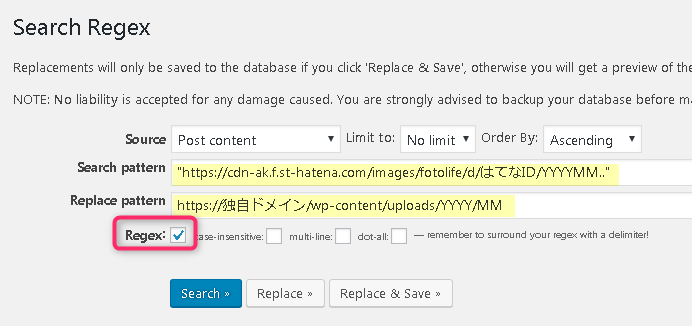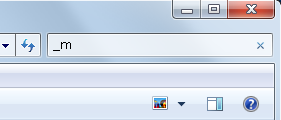「記事のバックアップと製本サービス」によりはてなブログからWordpressに記事コンテンツを移動しても、画像ファイルの実体は「はてなフォトライフ」に残ったままです。
つまり、はてなのサーバーが死ねばWordpress記事内の画像ファイルは全滅(表示エラー)ということです。これでは完全な移行とは言えませんよね。
ということで、画像ファイルも一緒にWordpressへお引越ししててしまい記事内のURL(src=" ")も書き換えてましょう。
目次
事前準備
作業用パソコンに年月フォルダ(YYYY¥MM)を作成しておく
所要時間:3分程度
これから作業するパソコンに「年月」毎のフォルダ(YYYY¥MM)を作成しておきます。
はてなフォトライフからダウンロードする画像ファイルにはファイル名に年月情報が入っているため、この情報をもとに各「年月フォルダ」へ仕分けしておくとWordPressの仕様にあったディレクトリ階層構造にできます。
作業用パソコンにフリーソフトをインストールしておく
所要時間:10分程度
以下のフリーソフト(無料)を作業用パソコンにインストールしておきます。
※1 FFFTPに関してはつい最近有志開発者により最新版(3.0)がリリースされました。
参考リンク>> FFFTP 3.0
WordPressのFTPサーバー&アカウント情報をメモしておく
所要時間:3分程度
WordPressのFTPサーバー&アカウント情報をメモしておきます。
例としてブロガーに大人気のレンタルサーバー「XServer」だと、[サーバーパネル]-[FTPアカウント設定]-[FTPソフト設定]にFTPサーバー&アカウント情報があります。
WordPressにプラグインをインストールしておく
所要時間:5分程度
以下のWordPressプラグインを作業用パソコンにインストールしておきます。
- Add from Server
- Search Regex
この2つを入れるだけで画像移行が鬼ほど楽になります。
「Add from Server」 でプラグイン検索
「Search Regex」 でプラグイン検索
【Step1】画像ファイルの一括ダウンロード方法
準備は整いましたか?
ではさっそく画像を一括ダウンロードしていきましょう。
【サクラエディタ】記事中で利用されている画像ファイルURLをリスト化する
はてなブログの管理画面から、[設定]-[詳細設定]-[エクスポート]-[記事のバックアップと製本サービス]を選択します。
続いて「ダウンロードする」ボタンをクリックし、エクスポートファイル([独自ドメイン].export.txt)をサクラエディタで開きましょう。
サクラエディタが開いたら[Ctrl]キー+[G]キーを押して、「Grep条件入力」画面を開きます。
「Grep条件入力」画面では以下の通り条件を指定して、「検索ボタン」をクリックしましょう。
- 「条件」
https://cdn-ak.f.st-hatena.com/images/fotolife.*png|https://cdn-ak.f.st-hatena.com/images/fotolife.*gif|https://cdn-ak.f.st-hatena.com/images/fotolife.*jpg
- 「現在編集中のファイルから検索」
有効(☑チェック)
- 「正規表現」
有効(☑チェック)
- 「結果出力」
該当部分
- 「結果出力形式」
結果のみ
サクラエディタによるGrep検索が終わると、現在記事内で利用されている画像ファイル(.png/.gif/.jpg)のみがリスト化されます。
【DS Downloader】画像ファイルのリストを一括ダウンロードする
所要時間:20分~40分程度
サクラエディタで抽出した上の画像ファイルのリストをDS Downloaderのウインドウにコピー&ペーストします。
右上の「Download」ボタンをクリックすれば画像ファイルの一括ダウンロードが開始されます。
Windows標準のファイル検索機能で画像ファイルを整理する
所要時間:5~10分程度
上の事前準備で作成した各年月フォルダ(YYYY¥MM)に画像ファイルを仕分けしておきましょう。
画像ファイルを「YYYYMM」で検索すると簡単に仕分けができます。
【Step2】画像ファイルの一括メディアライブラリ登録方法
作業用パソコンに保存した画像ファイルをWordpressのメディアライブラリに一括登録していきます。
【FFFTP】画像ファイルをWordpressのサーバーへ一括アップロードする
一括ダウンロードした画像ファイルをFFFTPでWordpressのサーバーにアップロードします。
「wp-contents/uploads」のディレクトリ直下に一括であげてしまいましょう。
WordPressプラグイン「Add from Server」でメディアライブラリに登録する
FFFTPでWordpressのサーバーに直接アップロードした画像ファイルは、Wordpressの「メディアライブラリ」から認識されません。
プラグイン「Add from Server」でメディアライブラリに画像ファイルを認識させましょう。
WordPressの管理画面から、[メディア]-[Add From Server]を選択します。
メディアライブラリ登録対象の画像ファイルを全てチェックし、「Import Optionsmport OptionsSet the imported date to the」のラジオボタンを「File Time」を選択したら[Import]ボタンをクリックします。
これでアップロードは完了です。
【Step3】画像ファイルの一括URL変更方法
次は記事中の画像ファイルのURLをさきほどのWordpressにアップロードしたものに張り替えてやります。
WordPressプラグイン「Search Regex」でURL(src=" ")の書き換えをする
WordPressの管理画面から、[設定]-[Search Regex]を選択します。
「Search pattern」「Replace pattern」にそれぞれ以下の通り入力し、URLを置換します。
Search patternは両端のダブルコーテーション(” ”)を含むので注意してください。
また、検索正規表現における任意の2文字を示すドット2個(..)の入力も忘れずに。
- 【Search pattern】
"https://cdn-ak.f.st-hatena.com/images/fotolife/d/はてなID/YYYYMM.."
- 【Replace pattern 】
https://独自ドメイン/wp-content/uploads/YYYY/MM
※YYYYMMは年月のこと
以上で差し替えは完了です。お疲れ様でした。
【おまけ】はてなフォトライフの「全ての」画像ファイルをダウンロードする方法
今回の記事では「はてなブログの記事中で利用されている画像ファイルのみ」をダウンロード対象としていますが、はてなフォトライフ上の「全ての」画像ファイルをダウンロードする方法もあります。
以下のはてなフォトライフのRSS URLにアクセスし、RSSの全文をDS Downloaderへコピー&ペーストしていきましょう。
画像URL(https://cdn-ak~)のみがDS Downloaderにより自動抽出されますので、ガッサーと丸ごとコピペしちゃってください。
http://f.hatena.ne.jp/はてなID/Hatena Blog/rss?page=1
http://f.hatena.ne.jp/はてなID/Hatena Blog/rss?page=2
http://f.hatena.ne.jp/はてなID/Hatena Blog/rss?page=3
・・・
(取得できなくなるまでコピー&ペーストを続ける)
重複して貼り付けてしまったURLについても1回しかダウンロードされないような親切設計になっているので、間違って2回コピー&ペーストしても大丈夫です。
安心してじゃんじゃんコピペしていきましょう。
この方法ではてなフォトライフから一括ダウンロードするとオリジナルファイルのほかにサムネイル用画像ファイルなどのゴミが混ざっているので掃除する必要があります。
Windows標準のファイル検索機能を使い、
- 「_m」
- 「_120」
の文字でファイル検索をして、対象となる余計なサムネイルファイルを全て削除します。
Windowsの検索窓から「_m」「_120」のファイル検索で特定できます。
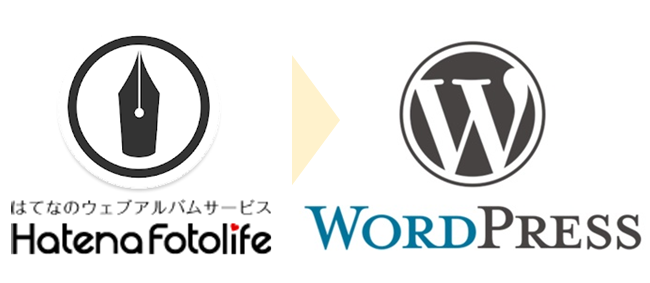
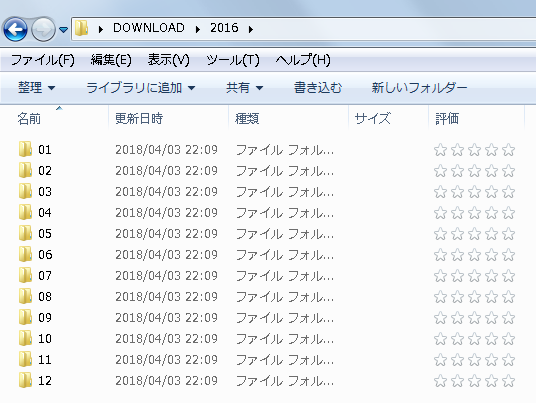
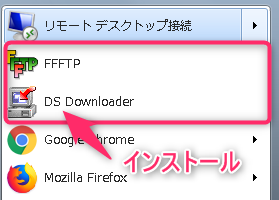
![[FTPアカウント設定]-[FTPソフト設定] [FTPアカウント設定]-[FTPソフト設定]](https://www.odorikoblog.net/wp-content/uploads/hatenaphoto/20180405215158.png)
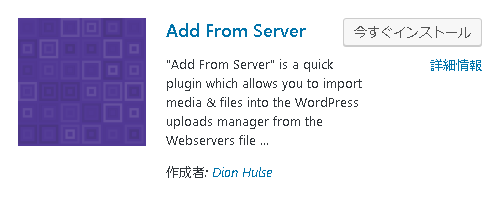
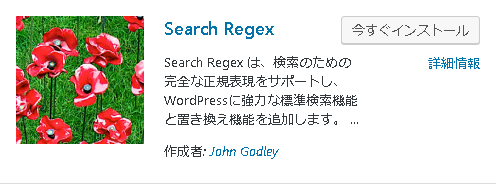
![[設定]-[詳細設定]-[エクスポート]-[記事のバックアップと製本サービス] [設定]-[詳細設定]-[エクスポート]-[記事のバックアップと製本サービス]](https://www.odorikoblog.net/wp-content/uploads/hatenaphoto/20180410231338.png)
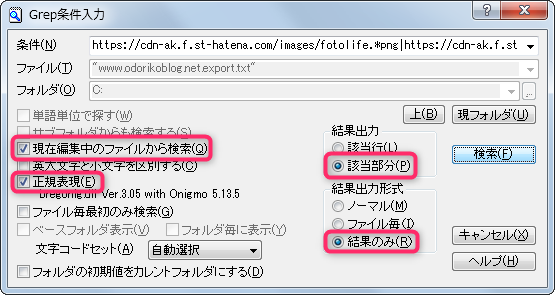
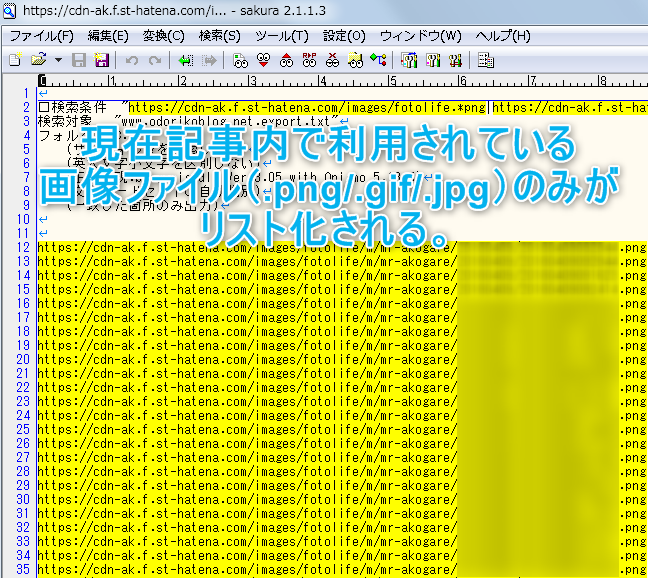
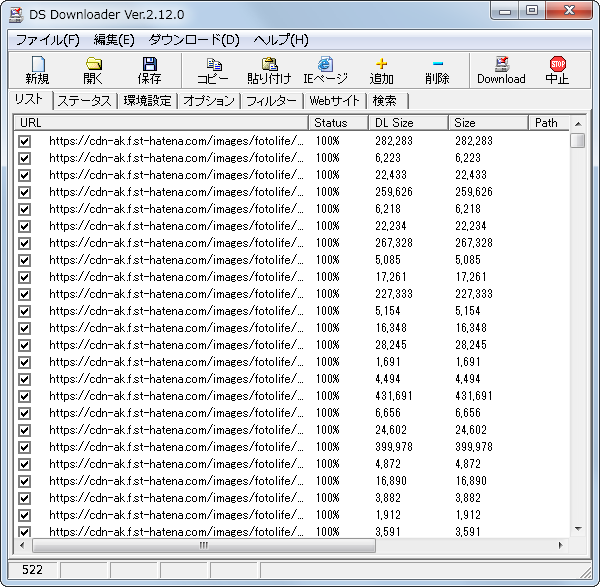
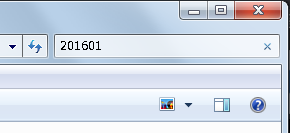
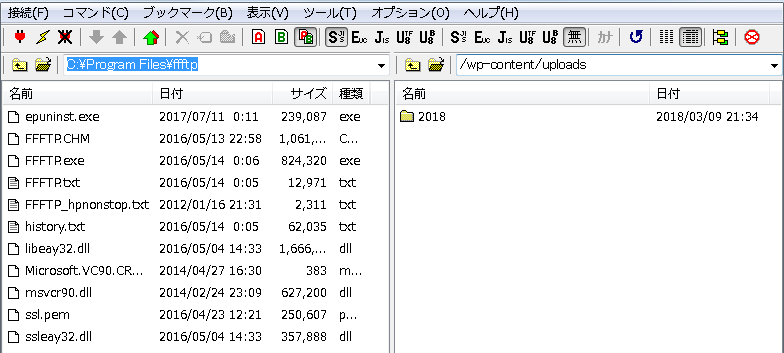
![[メディア]-[Add From Server] [メディア]-[Add From Server]](https://www.odorikoblog.net/wp-content/uploads/hatenaphoto/20180406221611.png)
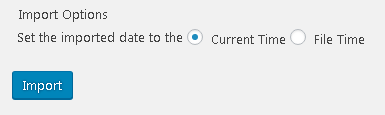
![[設定]-[Search Regex] [設定]-[Search Regex]](https://www.odorikoblog.net/wp-content/uploads/hatenaphoto/20180406222634.png)